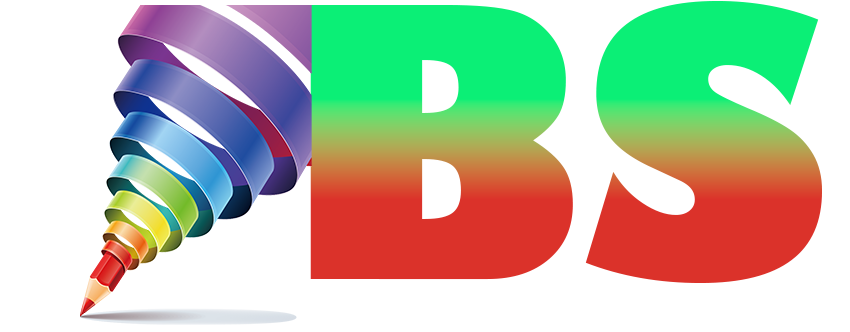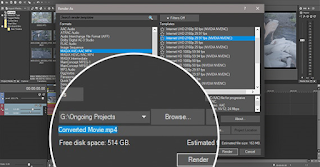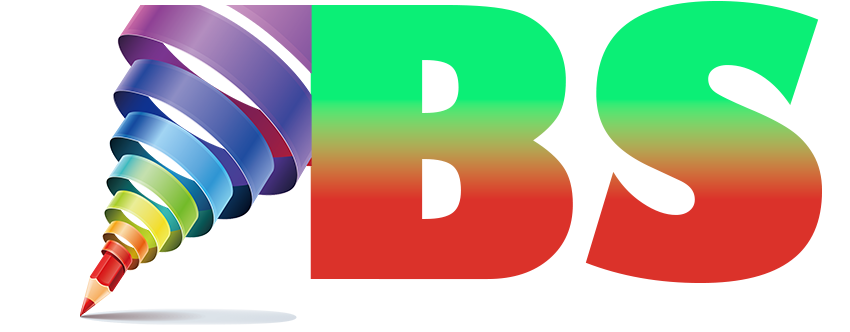Nowadays, there are several ways to record video, from pricey professional cameras to pervasive smartphone cameras. It's fantastic to have so many practical options for filming; whenever you want to take a video, a camera is nearby. However, a wide range of camera options can also refer to a range of shooting formats. For editing and streaming from the web, certain formats are superior than others.
The.mp4 format is one of the most adaptable for editing and streaming. However, your camera could record in the.mov format, which isn't the best for streaming and might take up more processing power to edit, especially if you're using a Windows PC.
Learn how to convert your.mov video files to.mp4 in this post for better editing and streaming.
Step 1: Import Your .MOV File
✓ Start a new project. Go to File>Import>Media. In the Import Media window, navigate to the folder containing the file you want. Choose the file and click Open. The file now appears in the Project Media window.
✓ Drag the file from the Project Media window to the timeline. A pop-up box asks if you want to set the project properties to match the video’s properties. Click Yes.
✓ Double-click the media event on the timeline to create a loop region.
Step 2: Choose Your Render Format Properties
✓ Click the Render As button in the VEGAS Pro toolbar. The Render As window appears.
✓ From the Formats list on the left, choose MAGIX AVC/AAC MP4. The format’s Templates appear to the right.
Choose the template which matches the frame size and frame rate of the video. Choose an Internet format; do not choose a Blu-ray format. If there is no exact match, for example, if the video has a frame rate of 23.976 and there is no template option for 23.976, choose the closest match.
Do not choose a template which includes (NVIDIA NVENC) for these purposes. If you do, you will not be able to set a constant bit rate, which is important, as we’ll see later.
✓ Click Customize Template. The Custom Settings window appears. If you need to adjust your frame rate, click the down arrow next to the Frame Rate box and choose the frame rate which matches your video. If your frame rate doesn’t appear in the list, type the frame rate into the box directly.
✓ Toward the bottom of the window, click the button to choose Constant Bit Rate. In the drop-down menu for Constant Bit Rate, choose a number from 20,000,000 to 50,000,000, depending on your video resolution. If you have a lower resolution like 1280x720 or 1920x1080, you can choose a lower bit rate. But if your footage is UHD – 3840x2160 – or higher, then choose a higher bit rate like 50,000,000, or even higher. You can also type in a custom bit rate.
The bit rate is the amount of information per second the computer processes while playing the video. A high bit rate means a higher amount of processing. A high bit rate results in a large file size, but it also results in high quality video. We are trying to make this conversion as lossless as possible, so we want a high bit rate to preserve as much quality as possible.
A variable bit rate rises and lowers while the video plays, depending on the content. Efficient use of a variable bit rate can result in high-quality video with a lower file size. However, it can result in fluctuating quality. This is almost always fine for video playback; almost all DVDs and Blu-ray discs play video encoded with variable bit rates and you never notice any quality drops.
But editing requires a more robust, high-quality file with consistent quality for its entire length. Also, when you upload a video for streaming on platforms like YouTube, Vimeo, or Facebook, the streaming platform converts the file for optimal playback. Therefore, you need to start with a very robust file before the platform converts it, so a constant bitrate is ideal.
Remember, we are going for as close to a lossless conversion as possible, so we want the constant bit rate.
Step 3: Choose Your File Name and Location
✓ Once you have your properties set, click OK. Now, in the Render As window, click Browse. The Save As window opens. Navigate to the folder where you want to save the video. Type in a file name in the File Name box. Click Save.
The render does not begin at this step; instead, you’re returned to the Render As window. In the Folder box, you see the address of your chosen location. In the File Name box, you see the file name you chose with an .mp4 extension.
Step 4: Render
✓ Click Render. VEGAS Pro now renders your video as an .mp4 file, saved to the location you chose, and a progress window appears. When it finishes, the window alerts you. Click Close. Your conversion from .mov to .mp4 is now complete. And, you still have the original .mov file.